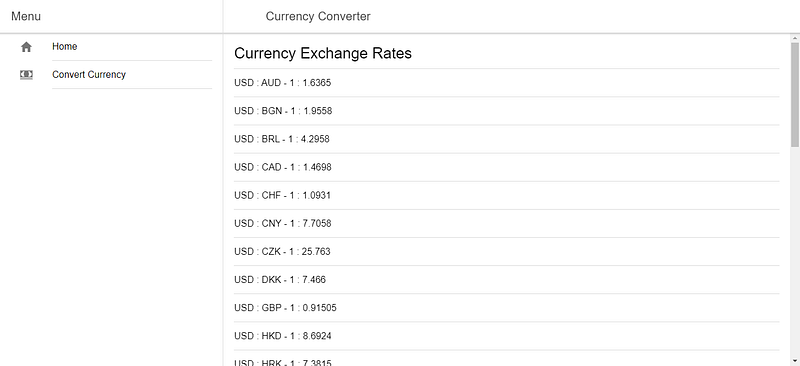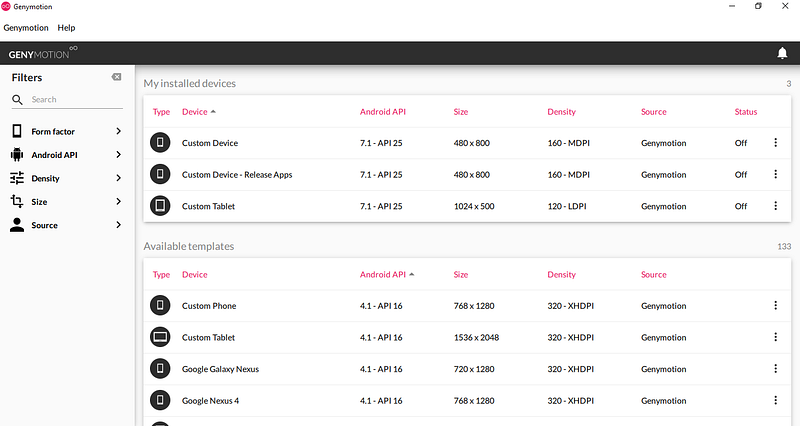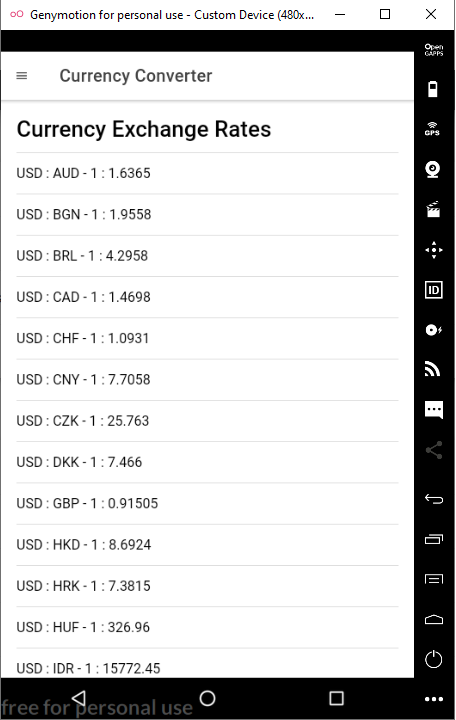eBay has a free API for accessing their listing data, and HTML has a camera API for getting images from a camera via a web page. This means that we can create apps that scan barcodes from your web app, get the code, and send it to the eBay API for querying.
In this story, we will build a PHP app for querying the eBay API, and then we will build a web app for getting the barcode and sending it to our API. The back end is simple. It is just a script for getting data from the eBay API via the ISBN code. Create a folder for the back-end app and put in the following:
<?php
use SymfonyComponentHttpFoundationRequest;
use SymfonyComponentHttpFoundationResponse;
use GuzzleHttpClient;
$ebay = $app['controllers_factory'];
$ebayAppId = $_ENV['EBAY_APP_ID'];
$client = new Client([
'base_uri' => '[http://svcs.ebay.com'](http://svcs.ebay.com%27)
]);
$ebay->get('/find-by-code/{code}/{page}', function ($code, $page) use ($app, $client, $ebayAppId) {
if (strlen($code) == 10 || strlen($code) == 13){
$type = 'ISBN';
}
else if (strlen($code) == 12){
$type = 'UPC';
}
else{
return $app->json(['error' => 'invalid code'], 400);
}
if (!is_int(intval($page)) || $page <= 0){
return $app->json(['error' => 'invalid page'], 400);
}
$response = $client->request('GET', "/services/search/FindingService/v1?OPERATION-NAME=findItemsByProduct&SERVICE-VERSION=1.0.0&SECURITY-APPNAME=$ebayAppId&RESPONSE-DATA-FORMAT=JSON&REST-PAYLOAD&paginationInput.entriesPerPage=10&productId.[@type](http://twitter.com/type "Twitter profile for @type")=$type&productId=$code&paginationInput.pageNumber=$page");
return $app->json(json_decode($response->getBody(), true));
});
return $ebay;
We call that ebay.php. The function ($code, $page) use ($app, $client, $ebayAppId) part allows the route to access outside variables since the callback is in a different scope that the outside variables.
Then in index.php, we put
<?php
require_once 'vendor/autoload.php';
$app = new SilexApplication();
$dotenv = new DotenvDotenv('.');
$dotenv->load();
$app->register(new JDesrosiersSilexProviderCorsServiceProvider(), [
"cors.allowOrigin" => "*",
]);
$app['debug']= true;
$app->get('/hello/{name}', function($name) use($app) {
return 'Hello '.$app->escape($name);
});
$app->mount('/ebay', include 'ebay.php');
$app["cors-enabled"]($app);
$app->run();
so that we can access our routes.
In composer.json, we put
{
"require": {
"silex/silex": "^2.0",
"vlucas/phpdotenv": "^2.4",
"jdesrosiers/silex-cors-provider": "~1.0",
"guzzlehttp/guzzle": "~6.0"
}
}
so we can run composer install to install our dependencies if Composer is installed.
Now that we have the back end done. We can do the front end. The app is going to be built with Angular. We scaffold the app with the Angular CLI. We run ng new frontend to scaffold the app.
The only things different from our typical apps is that HTTPS is required to access the camera, so we have to generate our own HTTPS certificate for our development server. We should have theserver.crt and server.key file in the same folder as the front-end app files.
The serve section of our angular.json should have:
"serve": {
"builder": "[@angular](http://twitter.com/angular "Twitter profile for @angular")-devkit/build-angular:dev-server",
"options": {
"browserTarget": "frontend:build",
"sslKey": "server.key",
"sslCert": "server.cert"
},
"configurations": {
"production": {
"browserTarget": "frontend:build:production"
},
"mobile": {
"browserTarget": "frontend:build:mobile"
}
}
},
where
"sslKey": "server.key",
"sslCert": "server.cert"
should be referencing the path of your certificates.
Then to run the Angular CLI development server, we run:
ng serve --ssl
When you go to https://localhost:4200, you will see an insecure connection error in most browsers. Click proceed to continue.
If your camera is on your Android device, we can debug remotely. In Chrome, press F12 to open the console, click on the top-right menu with the three vertical dots. Then click Remote Devices, connect your Android device to your computer, and enable remote debugging according to the instructions.
Instead of running ng serve --ssl, you run ng serve --ssl --host 0.0.0.0
Once all that is done, you should see the following:
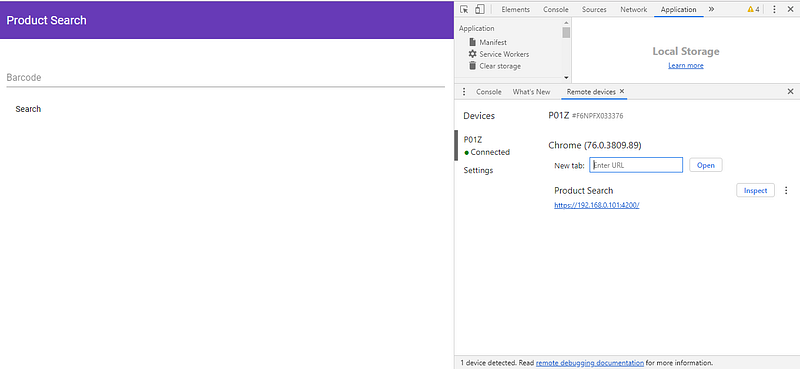
once the app is built.
We install a library for accessing the device’s camera and our flux store by running:
npm i @zxing/ngx-scanner @ngrx/store @angular/material @angular/cdk
In app.module.ts, we put:
import { BrowserModule } from '@angular/platform-browser';
import { NgModule } from '@angular/core';
import { ZXingScannerModule } from '@zxing/ngx-scanner';
import { BrowserAnimationsModule } from '@angular/platform-browser/animations';
import { MatToolbarModule } from '@angular/material/toolbar';
import { MatInputModule } from '@angular/material/input';
import { MatButtonModule } from '@angular/material/button';
import { MatTabsModule } from '@angular/material/tabs';
import { MatCardModule } from '@angular/material/card';
import { HttpClientModule } from '@angular/common/http';
import { MatPaginatorModule } from '@angular/material/paginator';
import { MatTableModule } from '@angular/material/table';
import { MatSelectModule } from '@angular/material/select';
import { AppRoutingModule } from './app-routing.module';
import { AppComponent } from './app.component';
import { HomePageComponent } from './home-page/home-page.component';
import { StoreModule } from '[@ngrx/store](http://twitter.com/ngrx/store "Twitter profile for @ngrx/store")';
import { barCodeReducer } from './bar-code-reducer';
import { FormsModule } from '@angular/forms';
import { EbayTabComponent } from './ebay-tab/ebay-tab.component';
@NgModule({
declarations: [
AppComponent,
HomePageComponent,
EbayTabComponent
],
imports: [
BrowserModule,
AppRoutingModule,
ZXingScannerModule,
BrowserAnimationsModule,
MatButtonModule,
MatToolbarModule,
MatInputModule,
MatTabsModule,
StoreModule.forRoot({ barCode: barCodeReducer }),
FormsModule,
MatCardModule,
HttpClientModule,
MatPaginatorModule,
MatTableModule,
MatSelectModule
],
providers: [],
bootstrap: [AppComponent]
})
export class AppModule { }
This incorporates the Angular Material components and our flux store.
Now we have to make a centralized store for our data. We create a file called bar-code-reducer.ts and add the following:
export const SET_BARCODE = 'SET_BARCODE';
export function barCodeReducer(state: string = '', action) {
switch (action.type) {
case SET_BARCODE:
return action.payload;
default:
return state;
}
}
Now we can add our front-end components. We run:
ng g component ebayTab
ng g component homePage
This adds the page to display our barcode scanner and a section to display our eBay data.
Next, we create a service to create our HTTP request by running:
ng g service productSearch
After that, we should have produce-search.service.ts. We put the following in there:
import { Injectable } from '@angular/core';
import { HttpClient } from '@angular/common/http';
import { environment } from 'src/environments/environment';
@Injectable({
providedIn: 'root'
})
export class ProductSearchService {
constructor(
private http: HttpClient
) { }
searchProduct(barcode: string, currentPage: number) {
return this.http.get(`${environment.apiUrl}/ebay/find-by-code/${barcode}/${currentPage}`)
}
}
In ebay-tab.component.ts, we put:
import { Component, OnInit } from '@angular/core';
import { Store, select } from '@ngrx/store';
import { Observable } from 'rxjs';
import { ProductSearchService } from '../product-search.service';
import { ConstantPool } from '@angular/compiler';
@Component({
selector: 'app-ebay-tab',
templateUrl: './ebay-tab.component.html',
styleUrls: ['./ebay-tab.component.css']
})
export class EbayTabComponent implements OnInit {
barcode$: Observable<string>;
barcodeValue: string;
products: any[] = [];
totalPages: number = 0;
totalEntries: number = 0;
entriesPerPage: number = 0;
currentPage: number = 1;
displayedColumns: string[] = [
'itemId',
'title',
'location',
'country',
'shippingServiceCost',
'currentPrice',
'convertedCurrentPrice',
'bestOfferEnabled',
'buyItNowAvailable',
'listingType'
];
constructor(
private store: Store<any>,
private productSearchService: ProductSearchService
) {
this.barcode$ = store.pipe(select('barCode'))
this.barcode$.subscribe(barcode => {
this.barcodeValue = barcode;
this.products = [];
this.searchProduct(this.barcodeValue, this.currentPage);
}, err => {
})
}
ngOnInit() {
}
searchProduct(barcodeValue, currentPage) {
this.productSearchService.searchProduct(barcodeValue, currentPage)
.subscribe((res: any) => {
try {
this.products = res.findItemsByProductResponse[0].searchResult[0].item as any[];
this.products = this.products.map(p => {
let shippingServiceCost = p.shippingInfo[0].shippingServiceCost;
let sellingStatus = p.sellingStatus;
return {
itemId: p.itemId,
title: p.title,
country: p.country,
location: p.location,
shippingServiceCost: Array.isArray(shippingServiceCost) ? `${shippingServiceCost[0]['__value__']} ${shippingServiceCost[0]['@currencyId`]} : '',
currentPrice: Array.isArray(sellingStatus) ? `${sellingStatus[0].currentPrice[0]['__value__']} ${sellingStatus[0].currentPrice[0]['@currencyId']}` : '',
convertedCurrentPrice: Array.isArray(sellingStatus) ? `${sellingStatus[0].convertedCurrentPrice[0]['__value__']} ${sellingStatus[0].convertedCurrentPrice[0]['@currencyId']}` : '',
bestOfferEnabled: p.listingInfo[0].bestOfferEnabled[0],
buyItNowAvailable: p.listingInfo[0].buyItNowAvailable[0],
listingType: p.listingInfo[0].listingType[0]
}
})
this.totalPages = res.findItemsByProductResponse[0].paginationOutput[0].totalPages[0];
this.totalEntries = res.findItemsByProductResponse[0].paginationOutput[0].totalEntries[0];
this.entriesPerPage = res.findItemsByProductResponse[0].paginationOutput[0].entriesPerPage[0];
}
catch (ex) {
this.products = [];
}
}, err => {
this.products = [];
})
}
getProducts(event) {
this.currentPage = event.pageIndex + 1;
this.searchProduct(this.barcodeValue, this.currentPage);
}
}
And in ebay-tab.component.html, we have:
<div *ngIf='products.length > 0'>
<table mat-table [dataSource]="products" class="mat-elevation-z8">
<ng-container matColumnDef="itemId">
<th mat-header-cell *matHeaderCellDef> Item ID </th>
<td mat-cell *matCellDef="let element"> {{element.itemId}} </td>
</ng-container>
<ng-container matColumnDef="title">
<th mat-header-cell *matHeaderCellDef> Title </th>
<td mat-cell *matCellDef="let element"> {{element.title}} </td>
</ng-container>
<ng-container matColumnDef="location">
<th mat-header-cell *matHeaderCellDef> Location </th>
<td mat-cell *matCellDef="let element"> {{element.location}} </td>
</ng-container>
<ng-container matColumnDef="country">
<th mat-header-cell *matHeaderCellDef> Country </th>
<td mat-cell *matCellDef="let element"> {{element.country}} </td>
</ng-container>
<ng-container matColumnDef="shippingServiceCost">
<th mat-header-cell *matHeaderCellDef> Shipping Cost </th>
<td mat-cell *matCellDef="let element"> {{element.shippingServiceCost}} </td>
</ng-container>
<ng-container matColumnDef="currentPrice">
<th mat-header-cell *matHeaderCellDef> Current Price </th>
<td mat-cell *matCellDef="let element"> {{element.currentPrice}} </td>
</ng-container>
<ng-container matColumnDef="convertedCurrentPrice">
<th mat-header-cell *matHeaderCellDef> Converted Current Price </th>
<td mat-cell *matCellDef="let element"> {{element.convertedCurrentPrice}} </td>
</ng-container>
<ng-container matColumnDef="bestOfferEnabled">
<th mat-header-cell *matHeaderCellDef> Best Offer Enabled </th>
<td mat-cell *matCellDef="let element"> {{element.bestOfferEnabled}} </td>
</ng-container>
<ng-container matColumnDef="buyItNowAvailable">
<th mat-header-cell *matHeaderCellDef> Buy It Now </th>
<td mat-cell *matCellDef="let element"> {{element.buyItNowAvailable}} </td>
</ng-container>
<ng-container matColumnDef="listingType">
<th mat-header-cell *matHeaderCellDef> Listing Type </th>
<td mat-cell *matCellDef="let element"> {{element.listingType}} </td>
</ng-container>
<tr mat-header-row *matHeaderRowDef="displayedColumns"></tr>
<tr mat-row *matRowDef="let row; columns: displayedColumns;"></tr>
</table>
<mat-paginator [length]="totalEntries" [pageSize]="entriesPerPage" (page)='getProducts($event)'>
</mat-paginator>
</div>
<div *ngIf='products.length == 0' class="center">
<h1>No Results</h1>
</div>
In home-page.component.ts, we put:
import { Component, OnInit, ViewChild } from '@angular/cor';
import { Store } from '@ngrx/store';
import { Observable } from 'rxjs';
import { SET_BARCODE } from '../bar-code-reducer';
import { NgForm } from '@angular/forms")';
import { BarcodeFormat } from '@zxing/library';
import { ZXingScannerComponent } from '@zxing/ngx-scanner';
@Component({
selector: 'app-home-page',
templateUrl: './home-page.component.html',
styleUrls: ['./home-page.component.css']
})
export class HomePageComponent implements OnInit {
barcodeValue: number;
webCamAvailable: boolean = true;
barcode$: Observable<string>;
searching: boolean = false;
allowedFormats = [
BarcodeFormat.QR_CODE,
BarcodeFormat.EAN_13,
BarcodeFormat.CODE_128,
BarcodeFormat.DATA_MATRIX,
BarcodeFormat.UPC_A,
BarcodeFormat.UPC_E,
BarcodeFormat.UPC_EAN_EXTENSION,
BarcodeFormat.CODABAR,
BarcodeFormat.CODE_39,
BarcodeFormat.CODE_93
];
hasCameras = false;
hasPermission: boolean;
qrResultString: string;
availableDevices: MediaDeviceInfo[];
selectedDevice: MediaDeviceInfo;
[@ViewChild](http://twitter.com/ViewChild "Twitter profile for @ViewChild")('scanner')
scanner: ZXingScannerComponent;
constructor(
private store: Store<any>
) {
}
ngOnInit() {
this.scanner.camerasFound.subscribe((devices: MediaDeviceInfo[]) => {
this.hasCameras = true;
this.availableDevices = devices;
});
this.scanner.permissionResponse.subscribe((answer: boolean) => {
this.hasPermission = answer;
});
}
onValueChanges(result) {
this.barcodeValue = result.codeResult.code;
this.searching = true;
this.store.dispatch({ type: SET_BARCODE, payload: this.barcodeValue });
}
searchProduct(barCodeForm: NgForm) {
this.searching = false;
if (barCodeForm.invalid) {
return;
}
this.searching = true;
this.store.dispatch({ type: SET_BARCODE, payload: this.barcodeValue });
}
scanSuccessHandler(event) {
console.log(event);
this.barcodeValue = event;
this.store.dispatch({ type: SET_BARCODE, payload: this.barcodeValue });
}
onDeviceSelectChange(selectedValue: string) {
this.selectedDevice = this.scanner.getDeviceById(selectedValue);
}
scanErrorHandler(event) {
console.log(event);
}
scanFailureHandler(event) {
console.log(event);
}
scanCompleteHandler(event) {
console.log(event);
this.barcodeValue = event.text;
this.store.dispatch({ type: SET_BARCODE, payload: this.barcodeValue });
}
}
In addition to scanning, you can also enter the barcode manually. If a camera is present, you should see a preview box. After scanning, we get the barcode value and propagate that to the ebay-tab component that we created via the flux store.